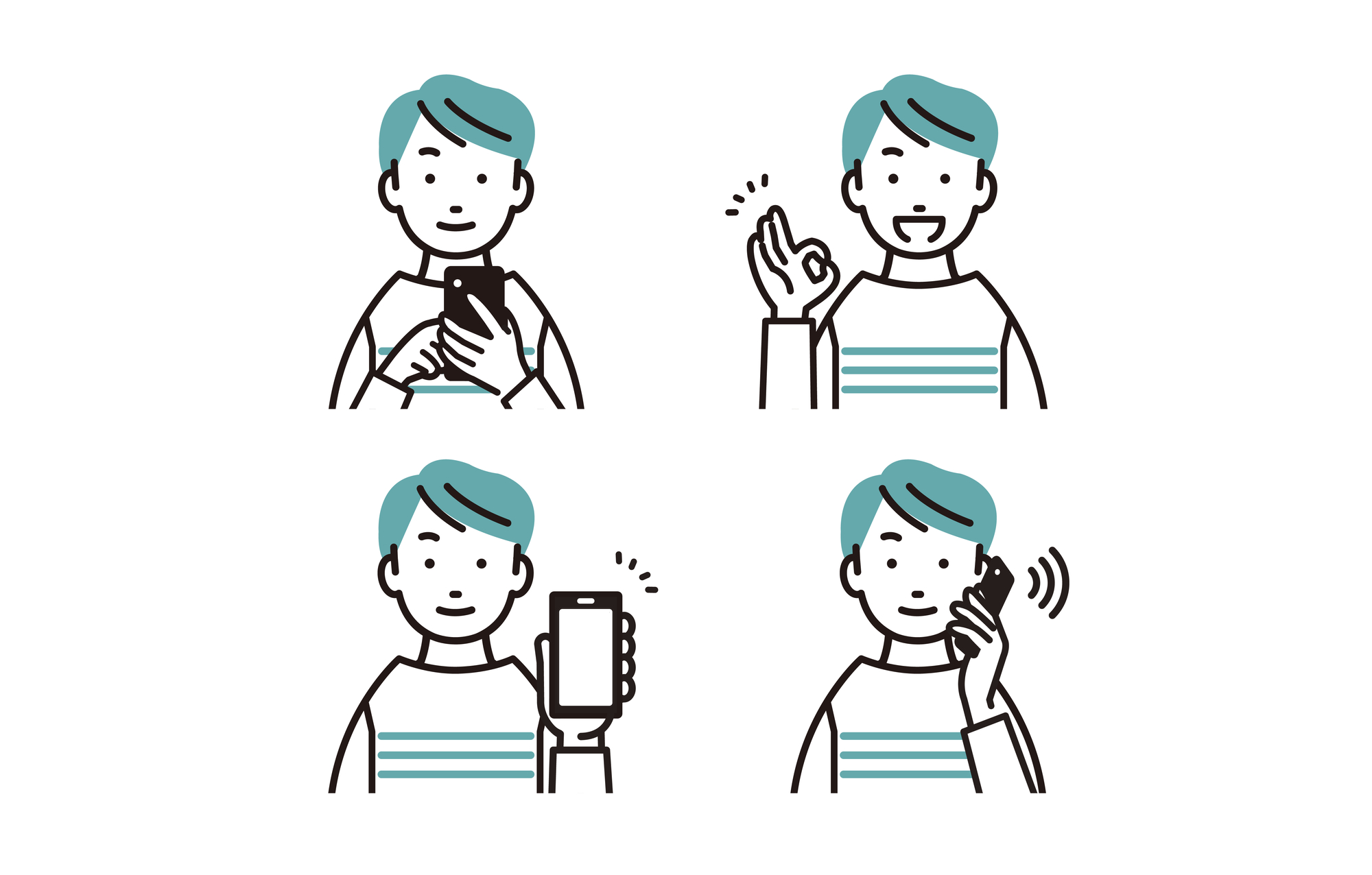前編では「LINEの登録」「プロフィール作成」「友だち追加」についてご紹介しました。
(前編はコチラ)➡超初心者用、LINEの始め方と押さえるべきポイント(前編)
後編ではいよいよ「トーク」「無料通話」について説明していきます。
じっくり、ゆっくり読み進めてくださいね。
トークの使い方
では「友だち」と「トーク」をしてみましょう。
トークする場所は「トークルーム」と言います。やり方はとても簡単です。
トーク手順
- LINEを起動する
- 「トーク」をタップする
- トークしたい相手をタップする
- メッセージを入力し、送信する
これだけです。
簡単ですのでどんどんトークしてみてください。
既読とは?
トークをしていると自分の文章に「既読」という表示が出ると思います。
こちらは「相手がこの文章を読みましたよ」という意味なのです。
自分が送った文章を、相手が見たことがわかるのでとても便利ですね。
元々、この「既読」機能は東日本大震災をきっかけに、LINEが災害時にすぐに返信ができない状態でも「既読マーク」がついたことによって相手の安否確認ができるように!という目的のために付けられた機能のようです。
非常にありがたい機能ですね!
ただ便利な反面、「既読」がついても返信がない場合のことを「既読スルー」とか「既読無視」と言ってちょっとしたネガティブなイメージがつきまとわります。
興味がある方はこちらの記事(LINEを既読スルーしてしまう原因や心理と対処法)をご覧ください。
相手には相手の都合もありますので、あまり「既読」や「返信」がすぐにつかなくても心に余裕を持ちゆったりとした気持ちでLINEを楽しんでくださいね。
写真や動画も送れます
「トーク」では文章だけでなく写真や動画も送ることができます。
- LINEを起動する
- 「トーク」をタップする
- トークしたい相手をタップする
- トーク画面の下の入力バーの左にカメラや写真のマークがあります。
・撮影して送りたい時は「カメラ」のマークをタップして撮影して送信
・既に撮影してある写真や動画を送りたいときは「写真のマークをタップして送りたいモノを選択して送信 - トークルームに写真や動画が貼り付けられ、タップすることでその写真や動画を見ることができます。
グループを作る
仕事の仲間、趣味サークルの仲間、同級生の仲良しグループなど3人以上の「友だち」と同時に会話したい場合は「グループライン」を作りましょう。
作りたいと思った人がトークルームを作って参加して欲しい人をそのトークルームに招待します。
メッセージや写真や動画を参加メンバー全員が観れるので、連絡ごとや予定の調整なども楽に行うことができます。
- LINEの「ホーム」をタップする
- 「グループ」をタップする
- グループリストが開くので「グループ作成」をタップする
- 友だちの一覧が表示されたらグループに招待したい人をタップして選ぶ
- 右上の「次へ」を「タップ」する
- グループプロフィール設定画面になるので、「グループ名」を入力する
- プロフィール画像もタップして変更できる
- 「友だちをグループに自動で追加」のオンとオフを選択する
・オンにすると招待した人は自動的に全員グループメンバーになります
・オフにすると招待した友だちに招待メッセージが届き、その友達が参加するか拒否するかを決められます - 右上の「作成」をタップして完了
文字を大きくする
シニア層の方には、もしかするとLINEの文字が小さくて見づらいかもしれませんね。
設定で「普通」になっていると思いますが、「小・普通・大・特大」と4種類の大きさがあります。
自分が見やすい設定にして利用しましょう。
- LINEを開き「ホーム」をタップする
- 画面右上の「設定」をタップする
- 「トーク」をタップする
- 「フォントサイズ」をタップする
- 「小・普通・大・特大」の中から選択してタップする
(iPhoneの場合は「iPhoneの設定に従う」のチェックを外す)
送信取り消し
「間違った相手にメッセージを送ってしまった!」
「ちょっと言いすぎたので訂正したい!」
など既に送信してしまったメッセージを取り消したいということは時には起こってしまいます。
メッセージを取り消すことはできるのでしょうか?
答えは・・・24時間以内ならメッセージを取り消すことができます。
取り消し手順
1)取り消したいメッセージを長押しする
2)「送信取消」をタップする
3)「送信取消」を選択すればメッセージが削除される
このようにとても簡単にメッセージを取り消しすることはできます。
24時間以内ならばです。ご注意ください。
この「送信取消」を行うと、自分のトークルームには「メッセージの送信を取り消しました」と表示され、相手のトークルームには「〇〇がメッセージの送信を取り消しました」と表示されます。
先ほどのメッセージを長押しし、「送信取消」を選択した時と同じ画面に「削除」という項目もありました。
紛らわしいので注意して欲しいのですが、こちらは自分のトークルームのメッセージのみを削除する機能です。
相手のトークルームからはメッセージは消えません。勘違いしないようにしてくださいね。
ちなみに「送信取消」は24時間以内でしたが、こちらの期限はありません。
このように24時間以内であればメッセージを取り消すことはできますが、相手のトークルームには「メッセージの送信を取り消しました」という旨が表示されます。
完全に何も気づかれずに削除する方法はありませんので、送信する前にちゃんと確認して送りたいものです。
無料通話
LINEの「友だち」同士ならいつでもどこでも無料で音声通話やビデオ通話が楽しめます。
海外でも無料です。
通信キャリアが違っても無料です。
すごいですね。
LINEでの通話は電話回線ではなくインターネット通信を利用しているため通話料金は一切かからないのです。(データ通信容量は消費します)
音声通話
- LINEの「ホーム」をタップする
- 「友だち」をタップして友だちリストの中から通話したい相手をタップする
- 「音声通話」をタップする
- 「開始」をタップする
とても簡単に無料で通話できますのでどんどん利用しましょう。
ビデオ通話
- LINEの「ホーム」をタップする
- 「友だち」をタップして友だちリストの中から通話したい相手をタップする
- 「ビデオ通話」をタップする
- 「開始」をタップする
やり方は音声通話と全く同じですね。
ビデオ通話は相手の顔をリアルに見ながら通話できるのでいろんな重要な場面で活躍します。
この「音声通話」「ビデオ通話」はトークルームからでも発信できます。
- 話したい相手の「トークルーム」を開く
- 右上の「電話」のマークをタップする
- 「音声通話」か「ビデオ通話」を選択すると発信されます
グループ通話
なんとLINEではグループでの通話も無料でできます。
グループのトークルームで「電話」のマークをタップすれば、グループ全員に向かって「音声通話」や「ビデオ通話」を発信することができます。参加できる人が自由に参加できますし、自由に退出もできます。
スタンプ
ここまでの説明でLINEを安全に安心して使うことができるようになったと思います。
ここでは「トーク」をもう少し楽しく使えるようになる「スタンプ」について説明したいと思います。
「スタンプ」とはトークで使える機能の一つ。
絵文字とは違い大きな画像で、挨拶や相手へのリアクションなどに使うとより自分の状況や感情を効果的にダイレクトに伝えることができます。
文章でいくら送っても伝わりにくい感情面を、スタンプひとつでうまく表現することもできます。
かわいいもの、かっこいいもの、ユーモラスなものなど様々なイラストがあり、無料のものから有料のものまでたくさんあります。
「スタンプ」の使い方
LINEはインストールした時に既に無料の「スタンプ」がついています。
まずはこちらの無料スタンプを送ってみましょう。
- トーク画面を開く
- メッセージ入力バーの右側にある「ニコちゃんマーク」をタップする
- 左端にある「ニコちゃんマーク」「ブラウン」のマークをタップすると使える「スタンプ」と 「絵文字」を切り替えることができます
- 送信したい「スタンプ」をタップする
- 大きく表示された「スタンプ」をタップする
- →送信される
まとめ
LINEを初めて使う方、超初心者の方がとりあえずこれだけ押さえておけば安心して使える…セキュリティーも安全対策を施して利用できる…という点を踏まえて説明してきました。LINEにはまだまだ多くの楽しい機能や使い方があります。慣れてきたら少しずつチャレンジしてみてはいかがでしょうか?どうぞ楽しんでLINEを活用してみてくださいね。( 超初心者用、LINEの始め方と押さえるべきポイント(前編)はコチラ )