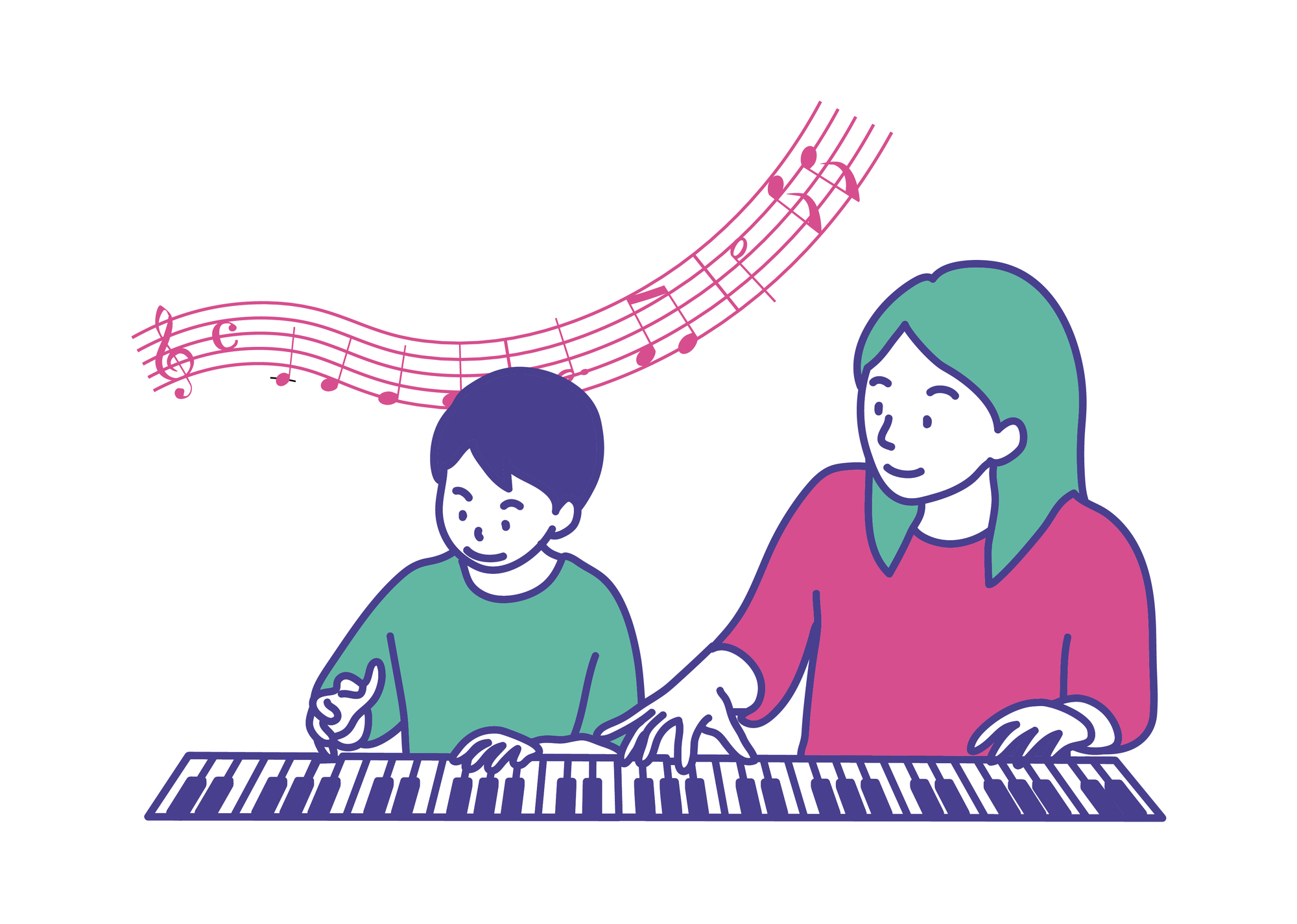自宅教室をはじめました、教室に来てもらう準備はどうする?
ママ友のHさん、子どもたちも中学生になり
得意のフラワーアレンジで、教室を開くんだとか。
すご〜い!!
「教室を始めたのはいいんだけど、
どうやってみんなにお知らせしたらいいか、悩んでるの」
と、相談を受けた私。
「それなら、先ずはLINE公式がお勧め!」
「え?LINE公式って、よくショップから届くような?
あれって有料でしょ? 会社でもないのに出来るの?
お友達にはもちろんLINE、送ったのよ?」
「任せて!LINE公式はフリープランなら無料でできるし
みんなが使っているLINEだから届きやすい。
自宅教室にも便利な機能もたくさん。
さあ、今すぐ!アカウント作るわよ!スマホを出して」
そんな訳で、普段 友達や家族とのやりとりしかしていない彼女にも
今すぐ、LINE公式アカウントを作ってもらうことにしました。
個人で始める自宅教室にも、LINE公式はピッタリ!
LINEならば、多くの年代の人が
利用しているし、お知らせの開封率が高いし
お友達の追加も、QRコードを読み込んでボタン一つでできちゃう。
この手軽さは、ビジネス利用には嬉しいですね。
他にもビジネス用に最適化され、使える機能がたくさん!
☆クーポン
☆抽選
☆ショップカード
☆アンケート
☆配信効果の分析
など、便利な機能がいろいろ
初めての方でも、個別で疑問質問に返信できます。
興味を持って登録してくれた方にも、毎月のお知らせなど、
メルマガのような感覚で一斉配信もできるし、とってもお勧めです。
それでは、先ずは簡単にスマホでの登録方法をやって見ましょう
LINE公式アカウントのアプリをダウンロード!
↓
LINEアプリでログインをタップ
↓
プロフィールの情報 「許可する」をタップ
↓
「アカウントを作成」 をタップ
そうすると、アカウント名の作成が出てきますね?
ここに、教室名をいれましょう、看板の設置ですね。
業種など、(ここは後で内容の変更ができない部分なので
慎重に書き込んでくださいね)を項目に書き込んで
メールアドレスを入力すると
/
ハイ、できあがりです。
\
※ここで、ちょっと悩むこともあるかもしれません。
ビジネスアカウントって何?
って思ったらこちらを見てね!
https://www.youtube.com/watch?v=H82TXcThxTs
ここまでは、スマホで簡単にできますね。
実は、パソコンの方ができることが多いので、
できたら新しい内容などは、パソコンで更新することがお勧めです。
パソコンでの操作はまた、別の機会にお伝えしたいと思います。
自宅教室を始めました、メッセージ配信!
教室を始めると、お知らせしたいことは色々ですよね。
持ち物だったり、場所、時間、月謝、はもちろん
大切にしたいこと、自分の想いも伝えておきたい。
それに、迷っている人には「体験教室」に来てもらいたいし、
毎月のお知らせ、月々の行事などに合わせたミニイベント
開催したいな!
それでは、ホーム画面をみてください。
いろんな機能、アイコンが並んでいますね。
[メッセージを配信する]とある緑のアイコンの下
まずは「やることリスト」の初期設定を行いましょう
と、ありますね、右の > のところをタップして見ると
5つのプロセスが出て来ますね。
1. 利用目的を設定しましょう
2. チャットの応答方法を決めましょう
3. プロフィール画像の設定しましょう
4. プロフィールに基本情報を追加しましょう
5. あいさつメッセージをカスタマイズしましょう
ご自身が作りやすいものから、あるいは必要なものから
タップして、中身を書き込んでいきますよー。
1. 利用目的を設定しましょう
ひとつ目の利用目的は、ご自身が
「なんのために、この配信、してるんだっけ?」
なんてならないように、目的をはっきりさせるためにも
チェックしてみるのは、良いかもしれません。
バラバラの配信が届くと、お客さん、見込み客から
飽きられてブロックされてしまうと、もったいないですよね。
2. チャットの応答方法を決めましょう
次にチャットの応答方法です。
ここも、タップして見ると詳しく書いてありますが
✔︎応答モード 「チャットモード」
✔︎応答モード 「Bot」
の二種類があります。
どんな使い方をしたいか、にもよります。
個別に、お問い合わせに細かく対応したいのであれば「チャットモード」
たくさんのお客さんや、生徒さんから一遍に質問が来ても
対応できないかも、という不安があるなら「Bot」が安心かもしれません。
詳しくは、また別の記事で、お伝えしたいと思います。
3. プロフィール画像の設定しましょう
プロフィール画像
これはズバリ、教室の看板画像です。
渾身の一枚を、アップしてくださいね。
一度アップすると、
変更するのに時間がかかりますから
できるだけ、慎重に選んでおきましょう。
4. プロフィールに基本情報を追加しましょう
プロフィールに基本情報を設定する、
ここはアカウントの自己紹介です。
店舗ならば、住所、営業時間などを明記するところですが
自宅教室の場合、住所はだいたいの場所で大丈夫です。
◯◯駅西口から、徒歩8分とか
△△高校前のバス停が近いです、とか
通う人にとって、目安になる場所ですね。
時間も予約になると思うので
可能な日時を明記すればOK。
5. あいさつメッセージをカスタマイズしましょう
さて、隣の(Hai)は「あいさつメッセージ」
ここは初めて、登録してくださった方に
「初めまして」のご挨拶などを送信できる、最初の配信です。
簡単な自己自己紹介、テンプレート(四種類のテンプレートも用意されています)を参考に、
どんな配信をするのか、どんな教室なのかお知らせしてみましょうね。
ちなみに四種類のテンプレートの内容は
1、友だち追加ありがとう、のご挨拶のみ
2、友だちになってくれたお礼のクーポン、プレゼント
3、トークで予約、早速、メニューや時間、コースの予約が出来る
4、お問い合わせ受付、自由に質問してもらえるよ
案内の状況に合わせて、色々工夫してみたり、テンプレートも上手に取り入れてみると、良いかも。
どのような情報を受け取れるのか、伝える
(体験会の内容とか、お得なプレゼント、イベントのお知らせなどが届きますよ、など。今後配信しようと思う内容を、伝えておきましょう)
できることを伝えて具体的アクション
(体験会の質問、いろいろ聞きたいこと、初心者だけど大丈夫?などなどここから質問をお願いします、のお知らせも、質問といれてね等)
画像やリッチコンテンツを使って情報を整理する
(言葉で伝えきれないこと、見て欲しいことも画像で伝えられます。上手に使って分かりやすく、印象に残るように工夫してみましょう)
まとめると
①アカウントの自己紹介やどのような情報を配信するかを伝える
②アカウント内でユーザーができることを伝え、アクションを促す
③初回限定クーポンなど、友だち限定にお得な情報を届ける
ここまでできたら、まずはおめでとうございます!
まだまだ、出来ること、便利機能はたくさんですから
焦らずゆっくり行きましょう。